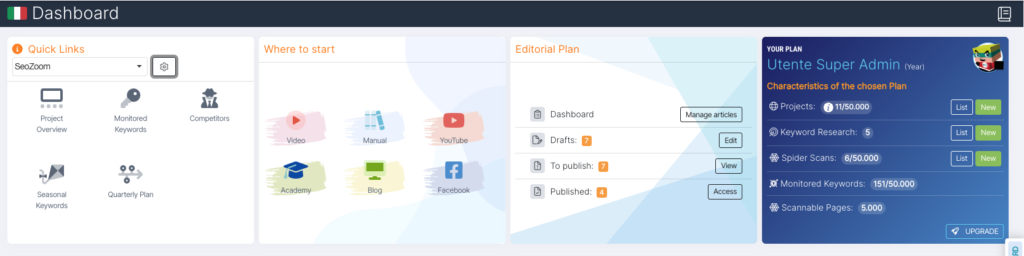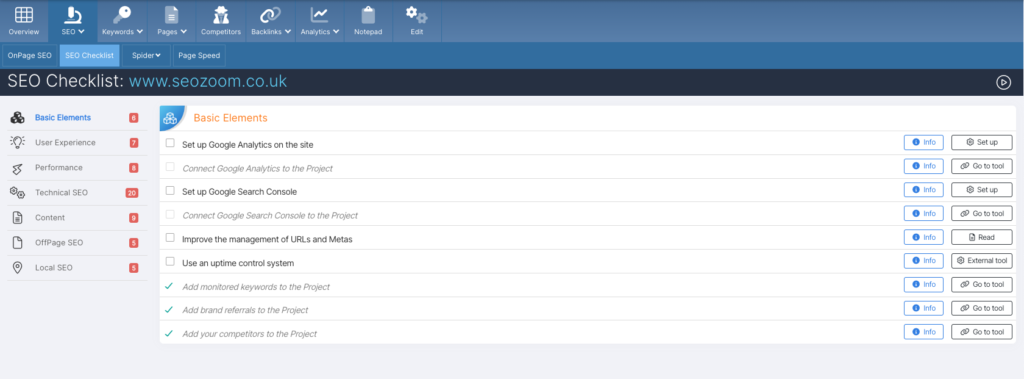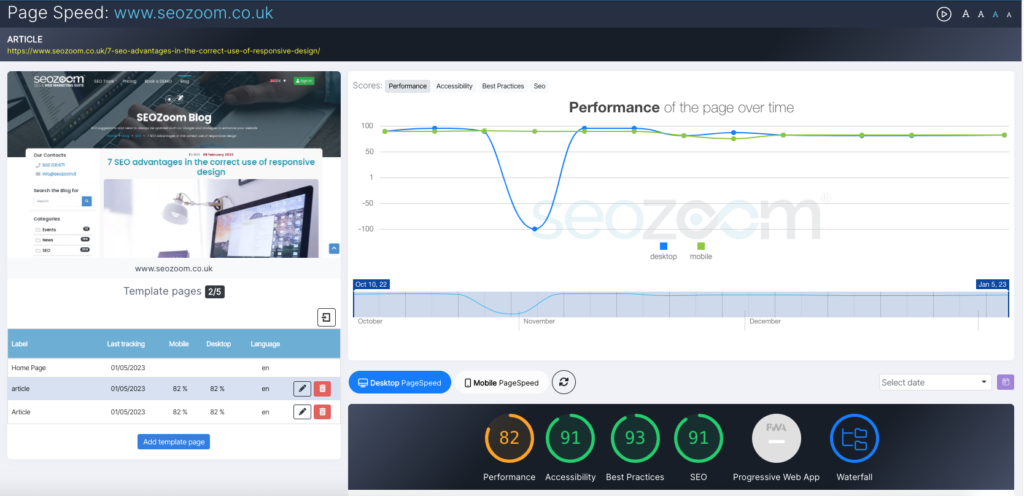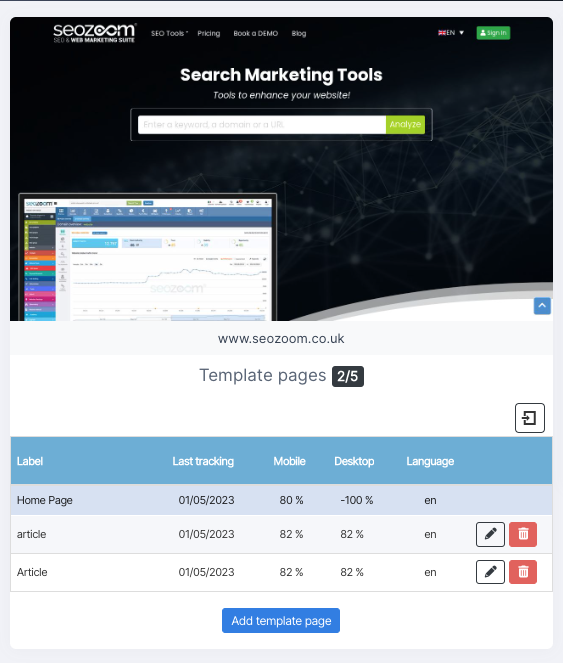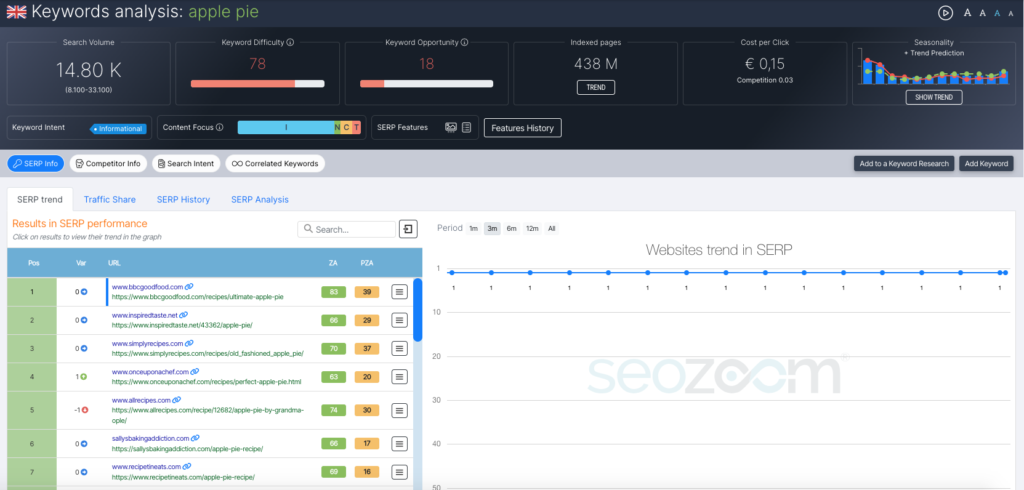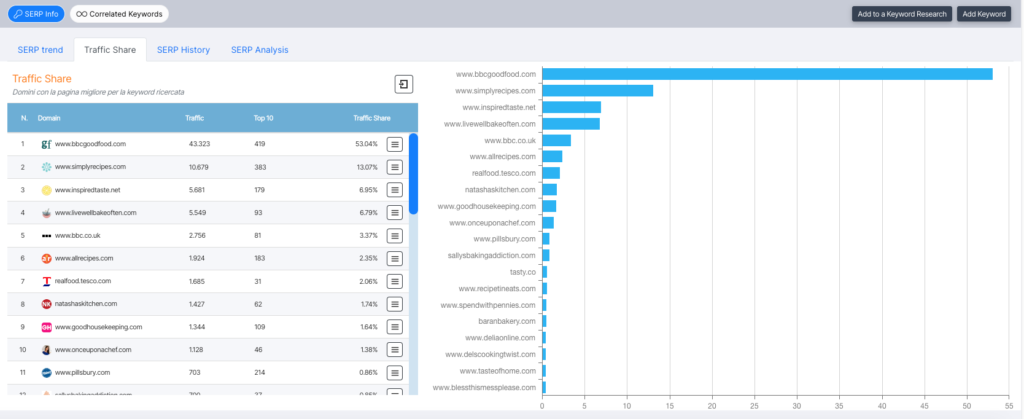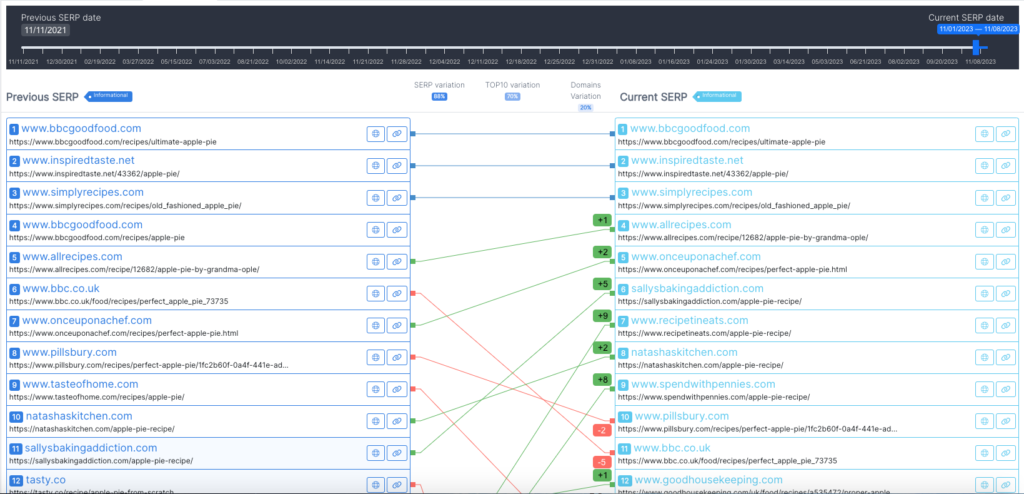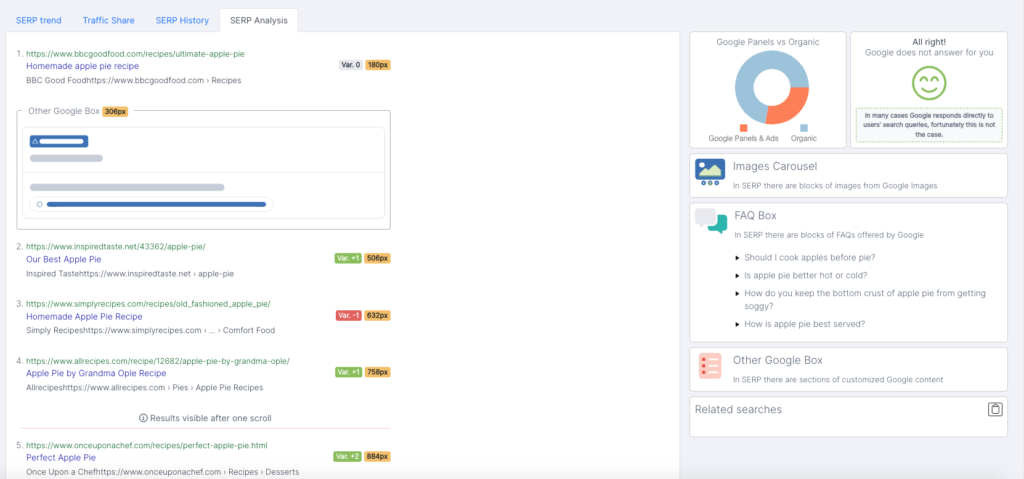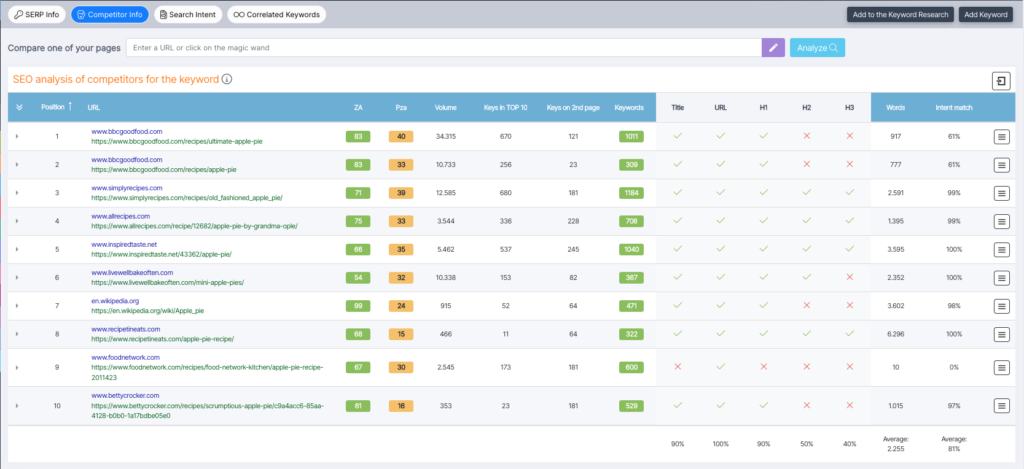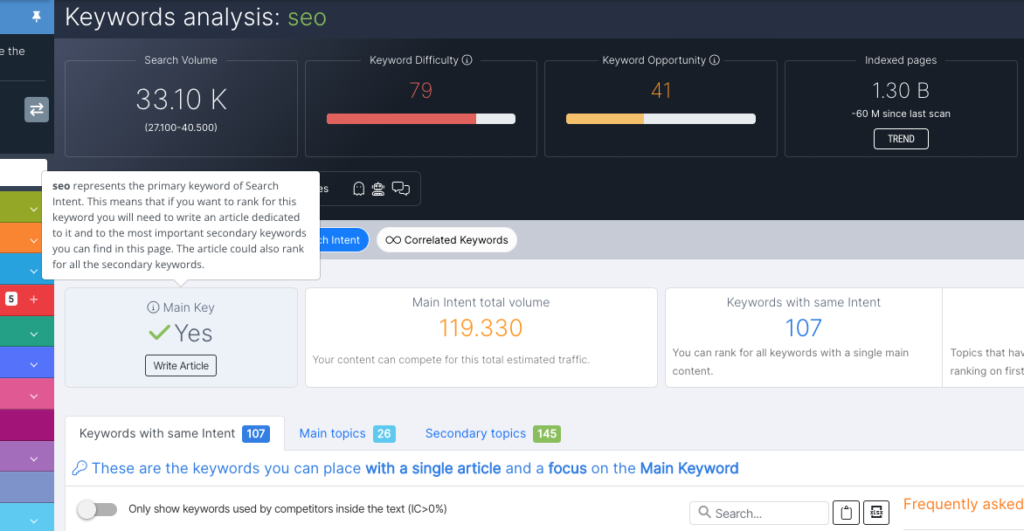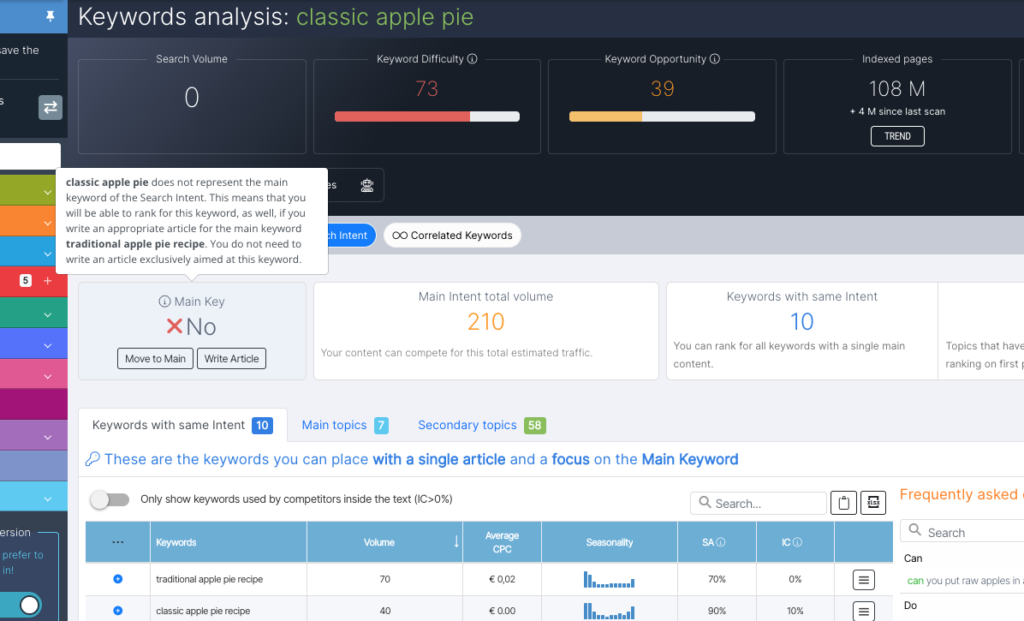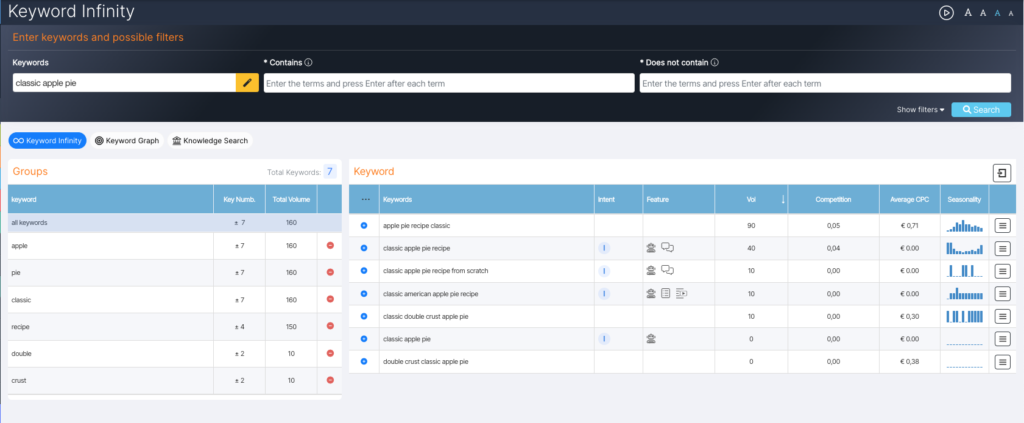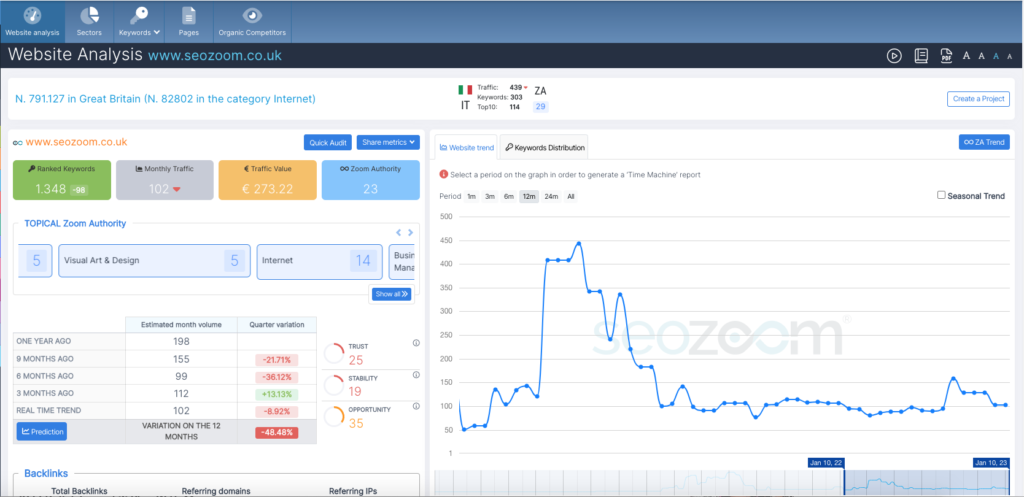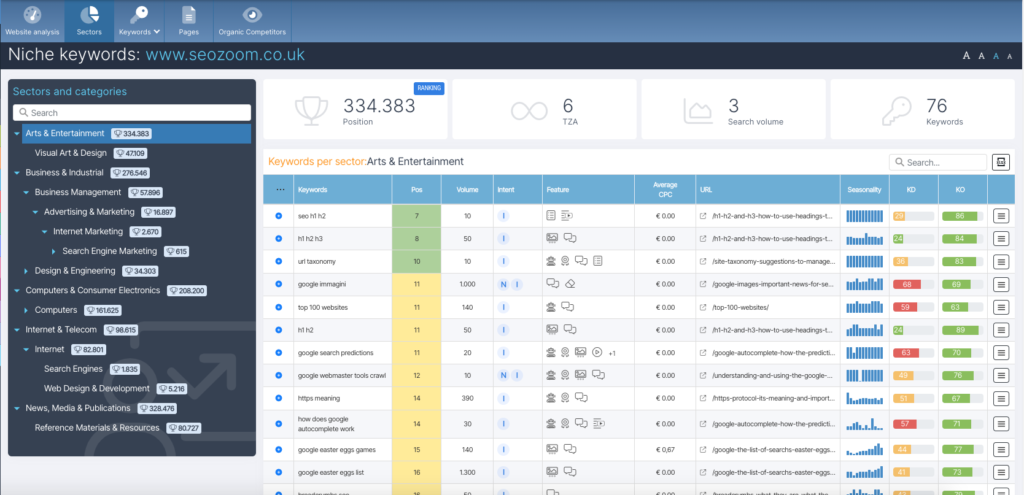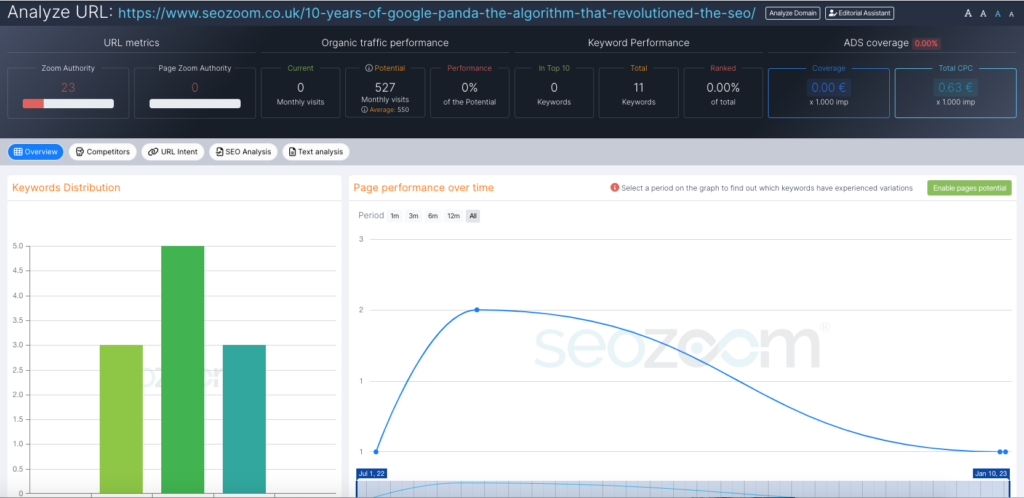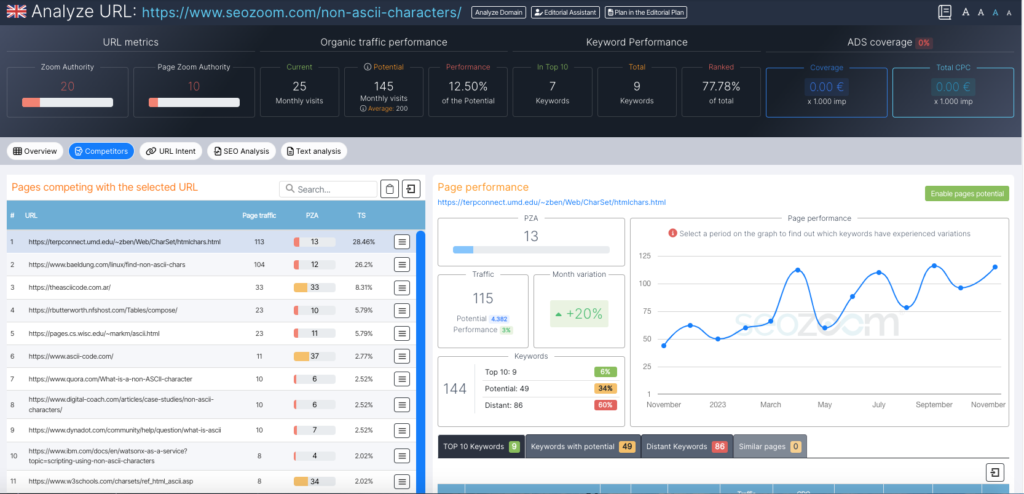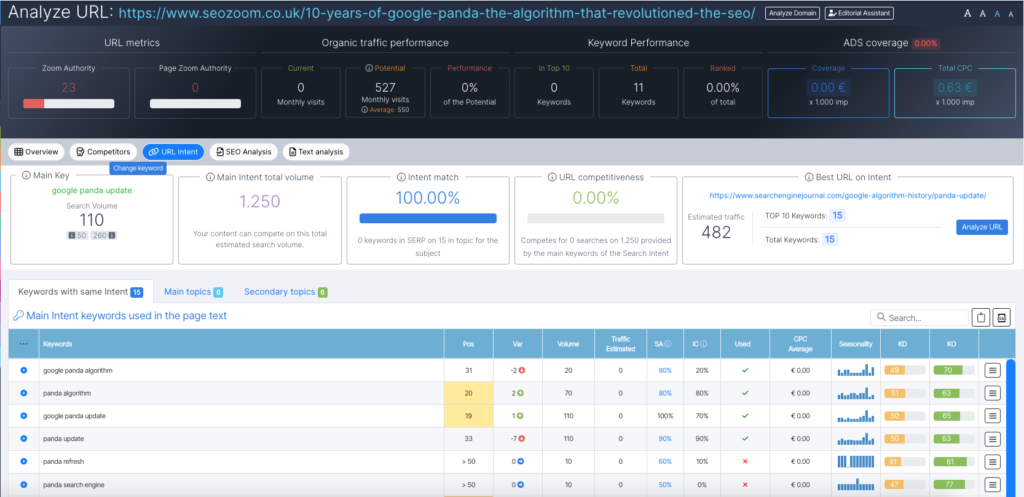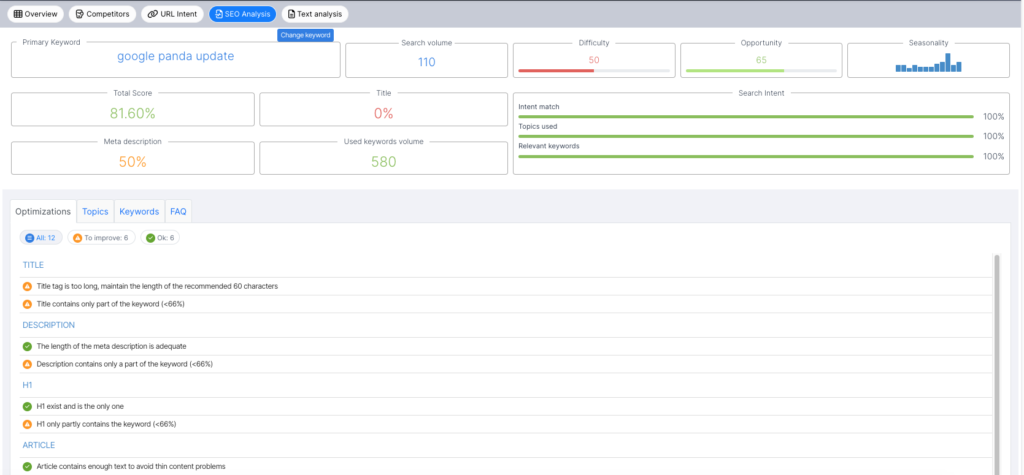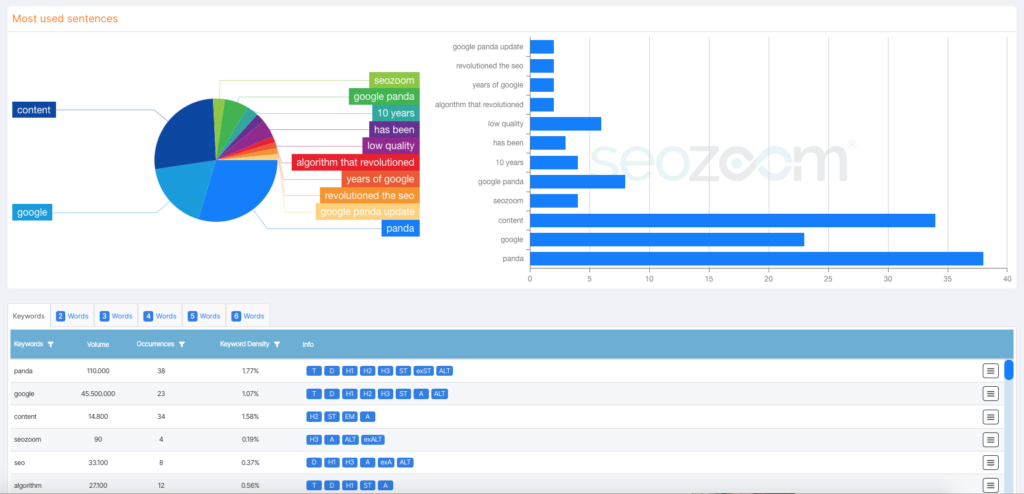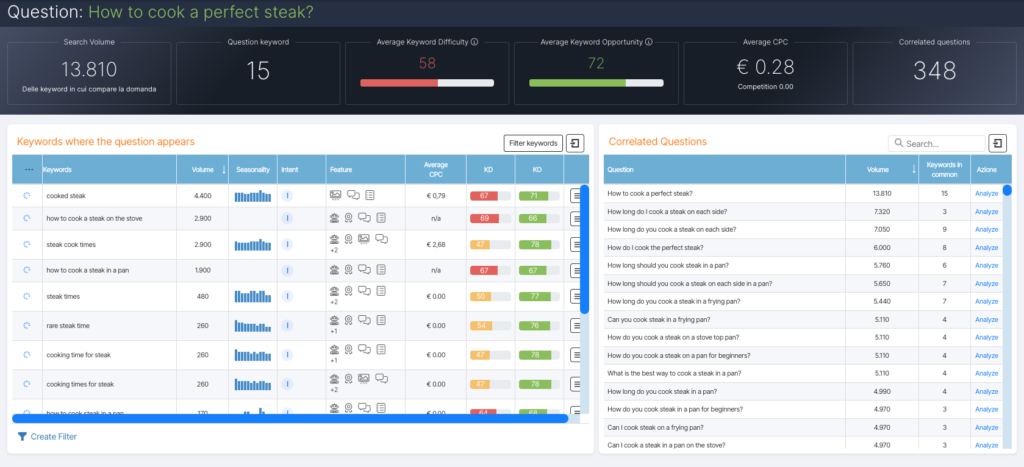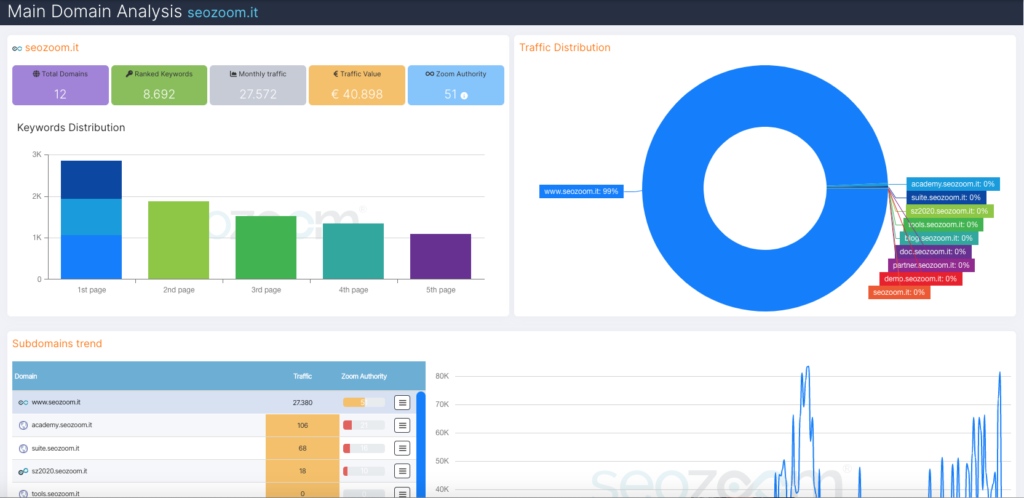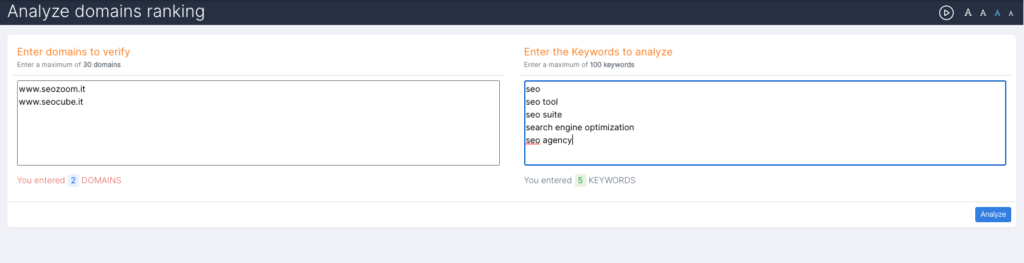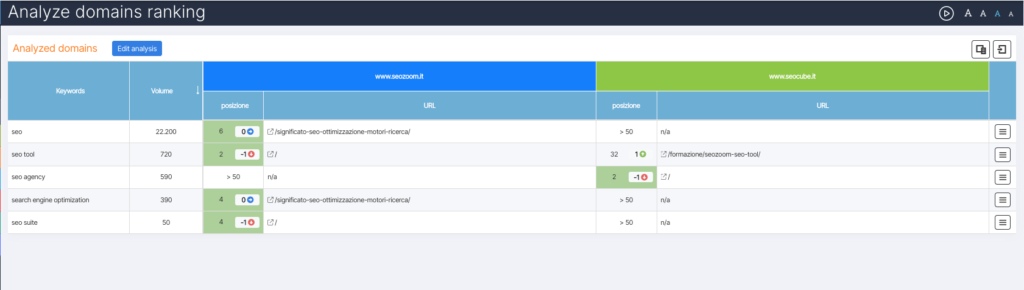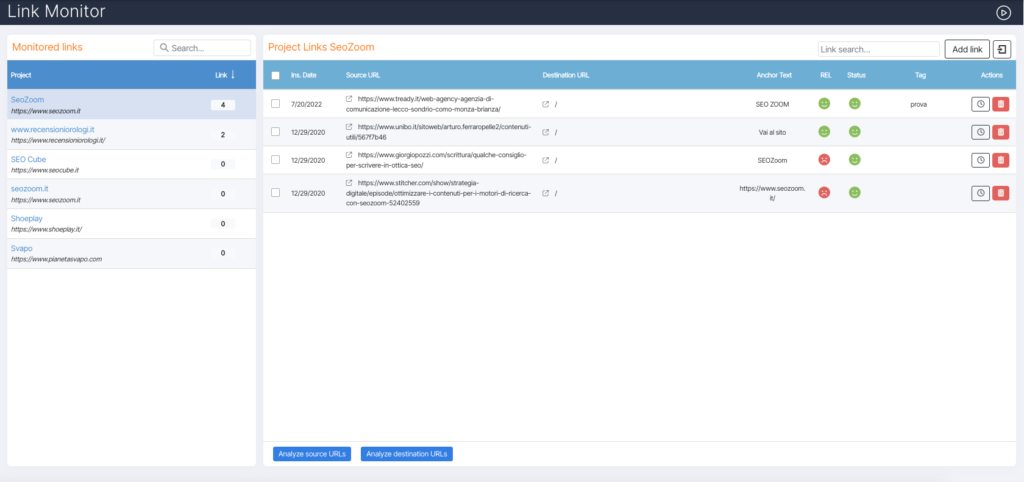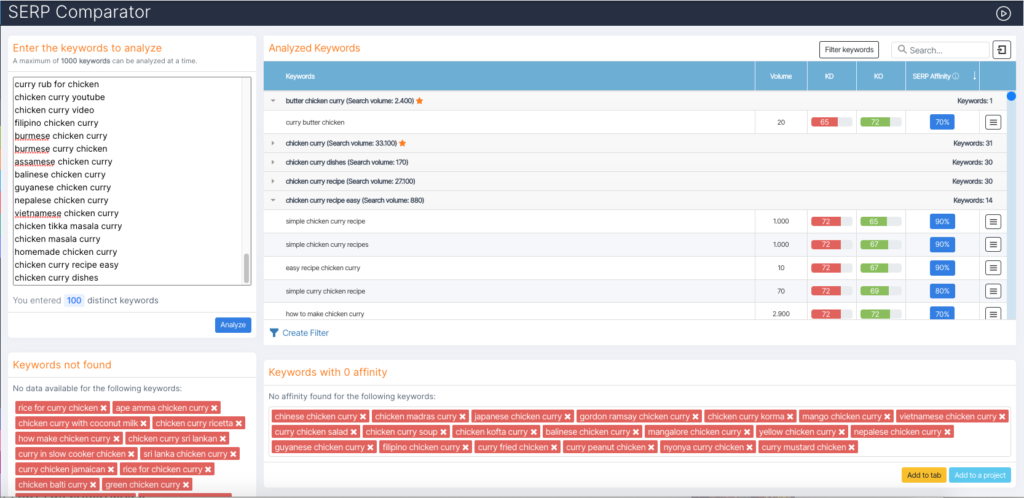Analyze Website
Type in the bar the domain you want to analyze, press enter or click on Analyze: in this way you get a complete panoramic snapshot of the site’s performance on Google, with lots of useful information to study an organic competitor or any site of your interest.
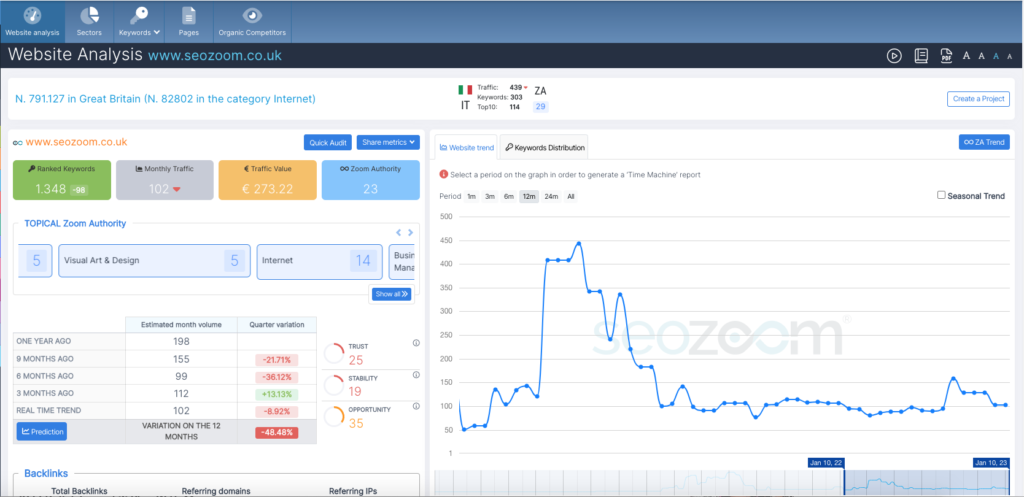
In addition to the information in the dashboard, you can also focus your analysis on four more specific areas, as is the case of the projects area, and then access the Sectors, Keywords, Pages and Organic Competitors features.
Website Analysis is the first screen that summarizes the behavior of the analyzed domain on Google.
It is good to know that you can also export the data shown, by clicking on the PDF icon or the Quick Audit button. In the first case, SEOZoom quickly and automatically generates a site report, a file that simply shows the data from the tables, while Quick Audit (available from the Professional plan up) is a more detailed tool, which takes the form of a real SEO analysis of the site. In fact, the self-generated document also walks you through the insights, providing useful hints to understand what the values shown mean and, therefore, to quickly assess the site as a whole.
Going back to data and tables, the first information you find in Website Analysis is the domain’s position in the overall ranking of UK sites (or whatever other database you are currently using for your analysis) and in its main category of relevance. Moreover, if the site you are analyzing also manages to compete on the international versions of Google tracked by SEOZoom, here you can read a summary report of its performance, and in particular its traffic volume (with an arrow quickly indicating the trend), number of keywords placed, number of keywords present in TOP10 and Zoom Authority level, all based on that specific version of Google.
Also appearing on the same line is the “Create a Project” button, which precisely allows you to create a new project for the site under consideration; other “utilities” include those that take you to the video explanation of the section and the Manual, or that allow you to set the text size of the tables, to adapt the display to your screen, and to share metrics by generating an image file (by hiding or keeping visible the domain indication).
Delving deeper into the tool, the analysis begins with 4 colored boxes summarizing your site’s performance:
- Ranked Keywords tells you precisely the overall amount of keywords placed on Google (with numerical variation from previous scan). Clicking on the box leads you to the Keyword Studio section, where you can further analyze the keywords of the site you are checking.
- Monthly Traffic reports data on the estimated monthly traffic volume of the site’s pages, with a side icon that tells you whether the variation from previous scan is negative, positive, or stable. You can elaborate on this data in the table right below it, which shows you the value of the site’s monthly organic traffic volume on a quarterly basis up to one year ago, with the option, by clicking on “prediction” to also launch a predictive analysis over the next 12 months (with aggregated values or broken down on a monthly basis).
- Traffic value indicates the investment you would have to make with Google Ads to get the same rankings that the site got with organic traffic. The figure is on a monthly basis and the value is constructed using the sum of all Ads CPC values of the individual keywords for which the site is ranking on the first page on Google.
- Zoom Authority, which shows you the ZA value estimated by SEOZoom. By clicking on the box, you can also check the trend of this metric over time, and also analyze the changes for the other Opportunity, Stability and Trust metrics of the domain in question.
Speaking of authority, then, you can also check in detail what the site’s Topical Zoom Authority values are in all the vertical sectors the site is currently ranking in (and by clicking on “view all” you can study in detail the site’s rankings in individual categories), and also the individual level of Trust, Stability and Opportunity.
TO KNOW MORE ON AUTHORITY ZOOM AND OTHER METRICS: read here
This part of the tool closes with the Backlinks box, which summarizes the numbers of links received by the site, reporting the total, the domains hosting those links, and the amount of Referring IPs.
On the right, then, you will find a graph on the historical performance of the site, reporting to you the fluctuations in traffic volume (the metric taken on the y-axis) over time (the value on the x-axis). By viewing the individual “dots” on the graph, which are SEOZoom’s scan checkpoints, you can also precisely check the date, traffic volume, and total number of keywords selected, while on the horizontal axis you will notice some Google icon symbols, which represent the dates on which relevant updates to the search engine’s algorithm were released (and you can also know more about them).
By activating “Seasonal Trend“, on the other hand, you can check on the graph for any deviation between the search volume actually achieved by the site and the one predicted by seasonality (represented by the curve filled in blue).
By manually selecting a period on the graph, you can generate a “Time Machine” report for the dates you set.
Clicking on the “Keyword Distribution” tab activates the graphical display on Google keyword rankings (vertical axis) over time (horizontal axis) for the site under consideration. In this case, SEOZoom also visually shows you the keyword distribution within the first 5 pages of the search engine, chromatically distinguished.
The data on the current distribution of keywords on Google for the examined site can also be found in the chart immediately below the table; next to it, however, you can find out which are the Main Sectors for which the domain has keywords positioned, with a chart showing you the percentage distribution of traffic over only the top 5 verticals of greatest relevance.
This is followed by 3 charts that anticipate the detail on the site’s keyword analysis, specifically:
- Best Keywords, which shows the top 10 keywords ranked by search volume, usually those that are in the TOP10 on Google and thus provide the most substantial contribution to site traffic.
- Important rising keywords, which lists the top 10 keywords, based on search volume, that have experienced a positive variation since previous scan.
- Important dropping keywords, which reports the top 10 keywords, based on search volume, that have experienced a negative variation since previous scan.
All three tables present detailed information about the keywords, such as their ranking position, any change from previous rank, search volume, estimated current visits generated by the keyword, and variations from previous scan (only for important rising or dropping keywords), KD and KO level. By clicking on the hamburger menu at the end of each row you can activate Keyword Actions, while the “view all” button allows you to check the detail of the examined keywords within the relevant section of Keyword Studio.
The last part of the Website Analysis dashboard focuses on the analysis of the entered domain’s competitors, automatically identified by SEOZoom.
Specifically, the Organic Competitors table shows a list of websites that compete for the same keywords as the analyzed site: the various columns allow you to find out the level of competitiveness (the percentage of keywords in common between the site under review and the competitor domain – to exemplify, if the level is 100, it means that the competitor site appears in all the SERPs in which the analyzed site also appears); the ZA, the keywords ranked, the Top Keywords in common (the keywords with higher search volume and ranking for which both sites compete), the traffic trend (with respect to the two time checkpoints, with quantitative indication of the actual change), the estimated search volume of the two sites, and the difference between the two values. Closing the row is the hamburger menu, which leads you to the domain actions with which to further study the competitor site.
The Main Competitors Estimate graph basically shows you the previous information except now in visual form, distributing the competitors (represented by circles of a diameter that is proportional to traffic value) in relation to traffic value (vertical axis) and total keywords (horizontal axis).